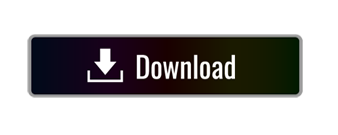- I was curious if anyone knew how to use mouse keys on Mac. I know that on windows it's a built in feature, but I can't seem to find a setting/program on my Mac that rebinds mouse keys to the keyboard. A did a brief google search and everything was pointing me to third party software to rebind keys.
- To use a keyboard shortcut, press and hold one or more modifier keys and then press the last key of the shortcut. For example, to use Command-C (copy), press and hold the Command key, then the C key, then release both keys. Mac menus and keyboards often use symbols for certain keys, including modifier keys.
- The following keys will continue to operate normally when Mouse Keys is enabled: Esc, Function keys, Eject, Delete, Tab, Shift, fn, Control, Option, Command, and the arrow keys. A friendly link to the full article.
When pixel precision is required, the trackpad or the USB mouse aren't that efficient. That's not because of the technical limitation, is it our hand that cannot do pixel precision movement correctly. This level of accuracy is required especially when you are designing something on your Mac. If you find yourself in such a situation, let me tell you that you can move and control the mouse pointer using the Mac Keyboard. Warcraft 2 mac torrent.
There is an option called Mouse Keys in System Preferences that enables you to use the keyboard to control the cursor, but you need to have a mouse to turn it on (there is a keyboard shortcut; but. Mouse Keys are an accessibility feature of your Mac that allows you to control the position of the cursor and click the mouse button using only your keyboard. It can work with the numeric keypad, or with some of the keys on a keyboard without a keypad.
Mouse Keys is an accessibility feature included in macOS that allows you to do everything with the keyboard that you ideally do with the trackpad or the mouse. In this detailed guide, we will show you how to use it correctly and get the most out of it. Stay tuned.
How to Move and Control Mouse Pointer with Mac Keyboard
Step #1. Head over to System Preferences → Accessibility → Mouse & Trackpad.
Step #2. In here, check the box beside 'Enable Mouse Keys.'
This will enable the Mouse Key feature on your Mac. But you will need to customize it a little to suit your requirement. To do so, follow the steps given below.
Step #3. In the same window, click on 'Options…'
Here you can customize the following things:
- Press the Option key five times to toggle Mouse Keys
- Ignore built-in trackpad when Mouse keys are on
- Initial delay
- Maximum speed
Now that you have customized the preferences as per your requirement let's see how you can actually use it.
How to Use Mouse Keys on Mac Keyboard
Once the Mouse Keys option is enabled, you can use it everywhere. The cursor controls are as given below:
- If you have a numeric keypad, you can use 2,4,8, and 6 number keys to move the cursor down, left, up, and right respectively. While the 1,7,9 and 3 number keys will allow you to move the cursor diagonally
- On a Mac keyboard without a numeric keypad, K, U, 8, and O keys will move the cursor down, left, up, and right respectively. While the J,7,9, and L keys will move the cursor diagonally
- To click anything, press 5 on the numeric keypad. On the standard keyboard, you need to press 'I'.
- In order to hold the mouse button, press '0' key on the numeric keypad and press '.' (period) to release it. On the keyboard, you need to press the 'M' key to hold the mouse button and '.' (period) to release
That's a lot of keys to remember, but with overtime and regular practice you'll master it and appreciate the precision it can achieve.
Signing off…

Mouse Keys feature is not for an average user that do regular work on the Mac. It is mainly for artists and designers who need extreme perfection. Besides that, this can come in handy if your trackpad isn't working and also you don't have a mouse; that's more of a patchwork rather than a permanent solution.
Mouse Keys For Mac Catalina
Whatever is the reason, you only need to follow the guide above to get started.
You may also like to refer to:
How likely are you to use Mouse Keys? Do you like it already? Share your thoughts in the comments.
Jignesh Padhiyar is the co-founder of iGeeksBlog.com who has a keen eye for news, rumors and all the unusual stuff that happens around Apple products. During his tight schedule, Jignesh finds some moments of respite to share side-splitting contents on social media.
Mouse Keys For Mac
- https://www.igeeksblog.com/author/iosblogger/
- https://www.igeeksblog.com/author/iosblogger/How to Share Purchased Apps Between iPhones and iPads
- https://www.igeeksblog.com/author/iosblogger/
- https://www.igeeksblog.com/author/iosblogger/